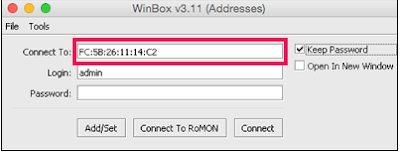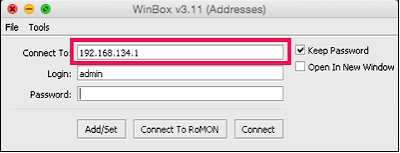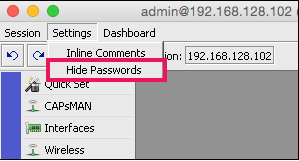10 Tips on How to Use Mikrotik Winbox
Mikrotik configuration can be done in several ways. Among them is by using SSH, Telnet, serial console, and can also use the browser (web fig). Well besides Mikrotik can also be accessed and configured easily and practice with GUI based application that is winbox. And this application is also free we can use anytime without fear of license run out.
Maybe already many who know and can operate Winbox Applications because it is already very popular among Mikrotik Router users. But in this article NH Tutorial will discuss some Tips and Tricks in using Winbox Application so that the maximum in utilizing or using this Winbox application.
There are 10 tips that we will discuss. Let's discuss it together.
1. Remote Router MAC Address and IP Address
For the new Mikrotik, we can configure Mikrotik by accessing using MAC Address. Mikrotik can remote using MAC-Address an IP-Address. Remote MAC-Address should be used when initial configuration before Router has IP Address only. And for daily use of Winbox for Mikrotik Router configuration should use IP-Address. Configuration using IP-Address will be more stable because it uses TCP protocol.
2. Safe Mode feature
In doing the configuration sometimes often by accident or by trying a feature to make a setting error that resulted winbox broken and Router cannot be accessed. Or it could be a configuration that we add interrupt the performance of the router that is running. To minimize configuration errors we can use the "Safe Mode" button.
Before configuring first press the "safe mode" button on the top menu winbox. All configurations that have been set after pressing the "safe mode" button will not be saved if winbox close, either intentionally or winbox is broken because of the new configuration added. Once you are sure that the settings are set correctly press the "safe mode" button again to disable. After that, the settings that have been set will be saved.
3. Hide Password
The default feature is active, which will hide the original characters entered as passwords in some configurations, such as passwords on PPP Secret, Wireless Security Profile, and Hotspot User. If you want to see the original character of the password, Hide Password feature can be disabled. The way is quite easy to stay just uncheck the Hide Password feature. Although disabled, passwords on the System user will still be hidden by replacing the characters into an asterisk (*).
4. Dashboard
Winbox dashboard can be used to display some information that is Time, Date, CPU load, memory, and Uptime. Time is the current time, of course, time information will be valid if we have set up SNTP client or we use the new RouterOS where update time feature by default active when connected internet. The information displayed is real-time information.
Similar to Time & Date display, CPU information is real-time data using CPU Router. Memory is real-time information from the remaining RAM in the router. Uptime indicates the length of time the Router is on / on.
With the information displayed directly on the dashboard will make it easier for us in monitoring the Router when doing remote winbox.
5. Column In Winbox
In the view - window view in the inbox by default only displays a little information only. The example in queue list there is an only name, target, upload - download max limit, packet marks, and total max limit.
If you want to display other information you can click on a small box like the down arrow, under the find box. then "Show Columns", there are many parameters that can be displayed or can also uncheck not to display. Set the display column as needed, to facilitate us in monitoring.
In addition, each column has a sorting feature to sort the values in the column from A-Z, large to small or vice versa.
This feature is used to facilitate in look which data is the largest, while Rule Queue, Firewall etc. still running in the order of lift (number)
6. Open Close Parameters
In configuring often we open up the existing parameters in creating a specific rule, but sometimes often forget to close back the unused parameters. Even the mikrotik routers will assume that the parameters are filled or the parameters are considered active by the router. So the rule is not even running or useless. This often happens when we create a firewall rule because it is in the firewall has many parameters let alone in extra tabs which rarely invites our curiosity.
So if a parameter does not apply, you should not manually delete it, but it is closed by clicking the small arrow on the right.
7. Winbox Loader version
The winbox app also has a different version. The latest version of this article is v3.11. You can see the version at the top of the winbox app before doing the remote. The new RouterOS is usually unavoidable using the old version of winbox. Therefore, if there is a new winbox release it's best to use the most recent winbox. To get the latest version of winbox you can go to the Tools menu -> Check for Updates. Then upgrade, provided our laptop is connected to the internet. The latest Winbox can be used for all versions of RouterOS.
8. File Management
In the past, uploading and downloading files to routers for OS other than windows had to use FTP software. Currently using the new Winbox, there is already an upload button if you want to add the file into the router. To retrieve a file from a Router, it can be done by selecting the file then right-clicking the download.
9. How to Backup List
Winbox Loader can also carry remote router data storage for both IP Address, Username, and Password. Do it by pressing the Add / Set button before clicking the Connect button when performing a remote router. That way the Router information will be stored on the Managed tab. If you want to do a remote reset, just double-click on the desired Router list. When you have a lot of router list in winbox loader, if you want to replace your laptop or PC, you can export import to existing list on previous laptop / PC winbox loader.
10. Master Password
When you have a lot of List Routers in the winbox loader, be careful if your laptop is used by others, it's best to do "Set Master Password" to protect the winbox loader list on your laptop. The master password can be activated to protect the list of saved Routers. Without entering Master Password we can not see the Router list on the Managed tab and do an export/import list of existing Routers.